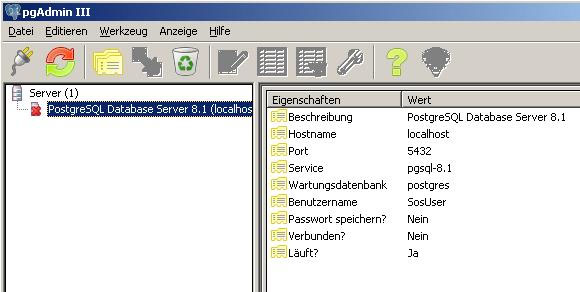PostGis
PostGIS is spatial database extension for PostgreSQL.PostGIS adds support for geographic objects to the PostgreSQL object-relational database. In effect, PostGIS "spatially enables" the PostgreSQL server, allowing it to be used as a backend spatial database for geographic information systems (GIS), much like ESRI's SDE or Oracle's Spatial extension. PostGIS follows the OpenGIS "Simple Features Specification for SQL" and has been certified as compliant with the "Types and Functions" profile.
*****Installation of postgis on a windows machine ******
1. go to the following website http://postgis.refractions.net/download/windows/
and download the installer according to 32 bit /64 bit operating systems.

2 install postgis by using postgis installer .
3. we can get more information about how to us postgis by reading the manual given at the http://postgis.refractions.net/documentation/
4.we need to be very careful about the comaptibility of the version of postgis and postgresql ,
example we need to install the version of post gis 2.0.1 comaptible with postgresql 9.2 .
as most of tend to get such kind of errors while loading the shapefiles..the error is shown below.
PostGIS is spatial database extension for PostgreSQL.PostGIS adds support for geographic objects to the PostgreSQL object-relational database. In effect, PostGIS "spatially enables" the PostgreSQL server, allowing it to be used as a backend spatial database for geographic information systems (GIS), much like ESRI's SDE or Oracle's Spatial extension. PostGIS follows the OpenGIS "Simple Features Specification for SQL" and has been certified as compliant with the "Types and Functions" profile.
*****Installation of postgis on a windows machine ******
1. go to the following website http://postgis.refractions.net/download/windows/
and download the installer according to 32 bit /64 bit operating systems.
2 install postgis by using postgis installer .
3. we can get more information about how to us postgis by reading the manual given at the http://postgis.refractions.net/documentation/
4.we need to be very careful about the comaptibility of the version of postgis and postgresql ,
example we need to install the version of post gis 2.0.1 comaptible with postgresql 9.2 .
as most of tend to get such kind of errors while loading the shapefiles..the error is shown below.
Failed in pgui_exec(): ERROR: function addgeometrycolumn(unknown, unknown, unknown, unknown, unknown, integer) does not exist > >LINE 9: SELECT AddGeometryColumn('public','postgrestest','the_geom',... >HINT: No function matches the given name and argument types. You might >need to add explicit type casts.